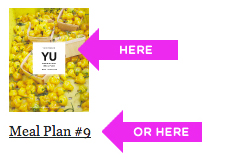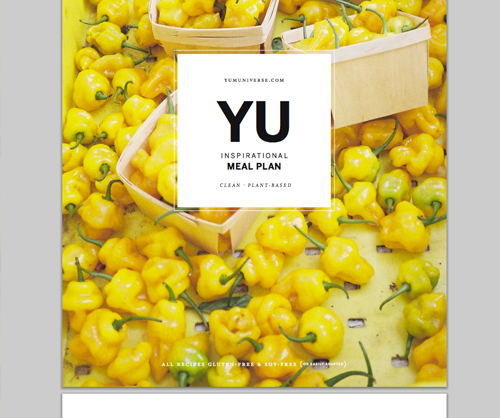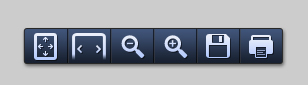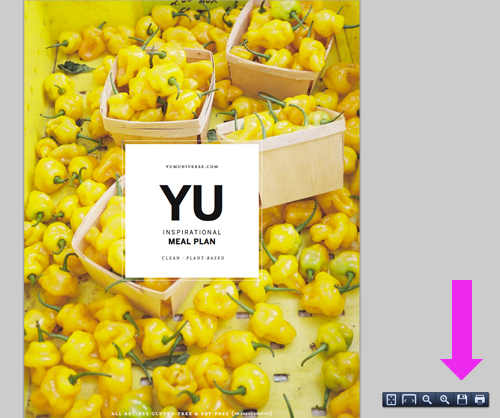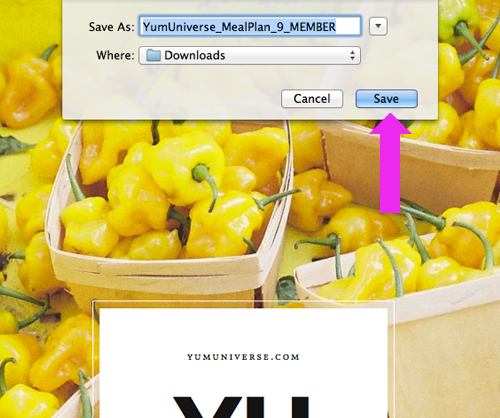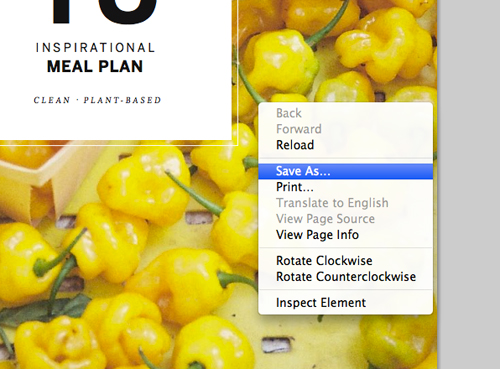Here are some handy tips for downloading and saving your goodies.
For .zip files:
A .zip file contains multiple files (in this case PDF files) that have been compressed into a single file called an Archive. An archive needs to be opened with compression software before the files inside can be accessed, but Windows, OS X, and Linux all come with ZIP compression built-in to the operating system. You can also use third-party programs to access them.
Follow this guide to learn how.
– – –
For Individual PDF files:
Click on the cover thumbnail or title link of your download…
… And depending on your personal computer and browser settings, your entire PDF eBook should autoload in a new browser window.
Depending on the browser you are using, you should be able to roll over the right hand corner, at the bottom, or directly over your PDF, to reveal a set of handy navigation tools (these are Google Chrome Browser tools).
Use these tools to resize your PDF, to save your PDF or to print your document.
To save your PDF to your computer, click the little disk icon…
… it will load a window where you can select a folder on your machine to save the document to. Choose a location from the drop-down menu (“Where:”) that you use often, where you keep downloads, etc. You can also create a special folder for your YumUniverse materials on your machine, then save your PDF to that special folder (you will need to create any special folders before you try to save your PDF). Keep the PDF name as-is, you won’t be able to change it due to our PDF security settings.
Once you have designated a download location on your machine, simply click save.
Your PDF will now be in that folder as long as you keep it there.
You can also right click directly on the pdf that has loaded in your browser window (anywhere on the page, try it, just right click), and select the “Save As” option—then designate a folder to save it to.
Or, you can use the browser nav at the top of your browser to “Save Page As.”
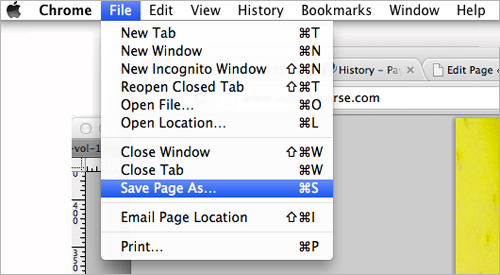
Enjoy!